
Smart Alignment Guides (the light blue lines) appear to help you align objects to one another, while Smart Distance Guides appear beneath the objects so you can space them evenly. To move an object, use the Selection tool to click and hold on the object, and then drag it to its new location.An exact duplicate appears on the canvas this method is much faster than using Copy and Paste from the Edit menu or their respective keyboard shortcuts. To quickly create a copy of an object you’ve drawn, hold down the Option key and then click on and drag the object you would like to copy. With Multi-Touch gestures enabled, you can use two fingers to rotate objects. If you are using a laptop or touch-sensitive trackpad, you can enable Multi-Touch trackpad gestures for use with OmniGraffle (see Multi-Touch). An angle control appears inside of the object, along with a helper dialog that shows the degree of the angle. The pointer changes from a standard resizing control to a curved one. To rotate an object, hold down the Command key while mousing over one of the eight handles. If you hold down the Option key while dragging, you’ll get only the objects that fit completely inside the selection rectangle. To select several adjacent objects at once, click in an empty area of the canvas and drag a box around the objects that you want to select. To select or deselect more objects without losing the selection you’ve already made, hold Command as you click other objects. To resize an object, first select the object and then drag one of its resizing handles until the object is the size you’d like. Once you have selected an object, you can modify it with the Inspectors or use the menu commands to alter its appearance. Size to Fit Image (this option is only available if you are trying to fit an image within the bounds of a shape).Command-click on the objects that you want to be the same size as your first selection.Ĭhoose Arrange ▸ Size and then choose one of the resizing options:.

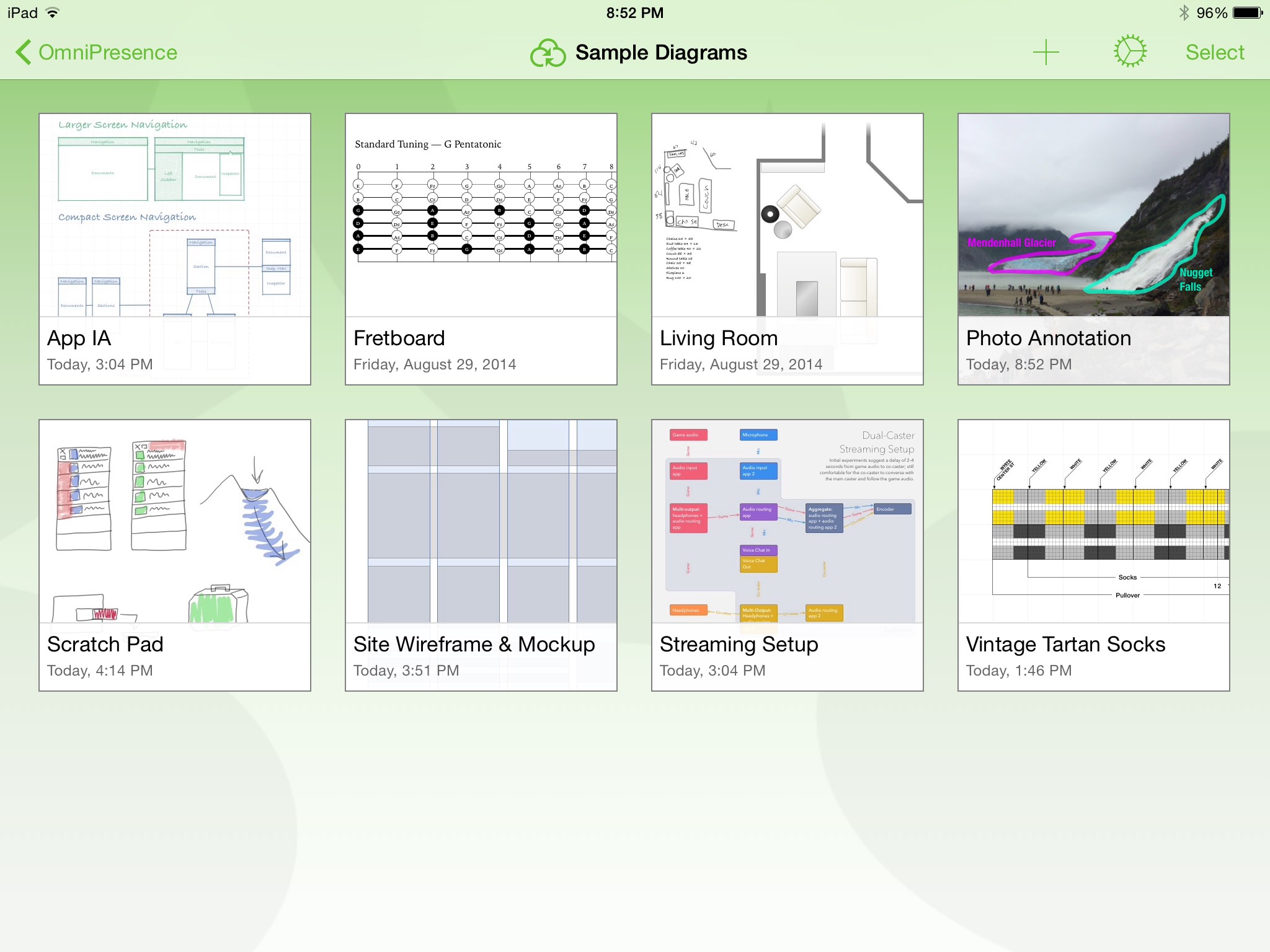
Each of the inspector tabs can be accessed with a keyboard shortcut.
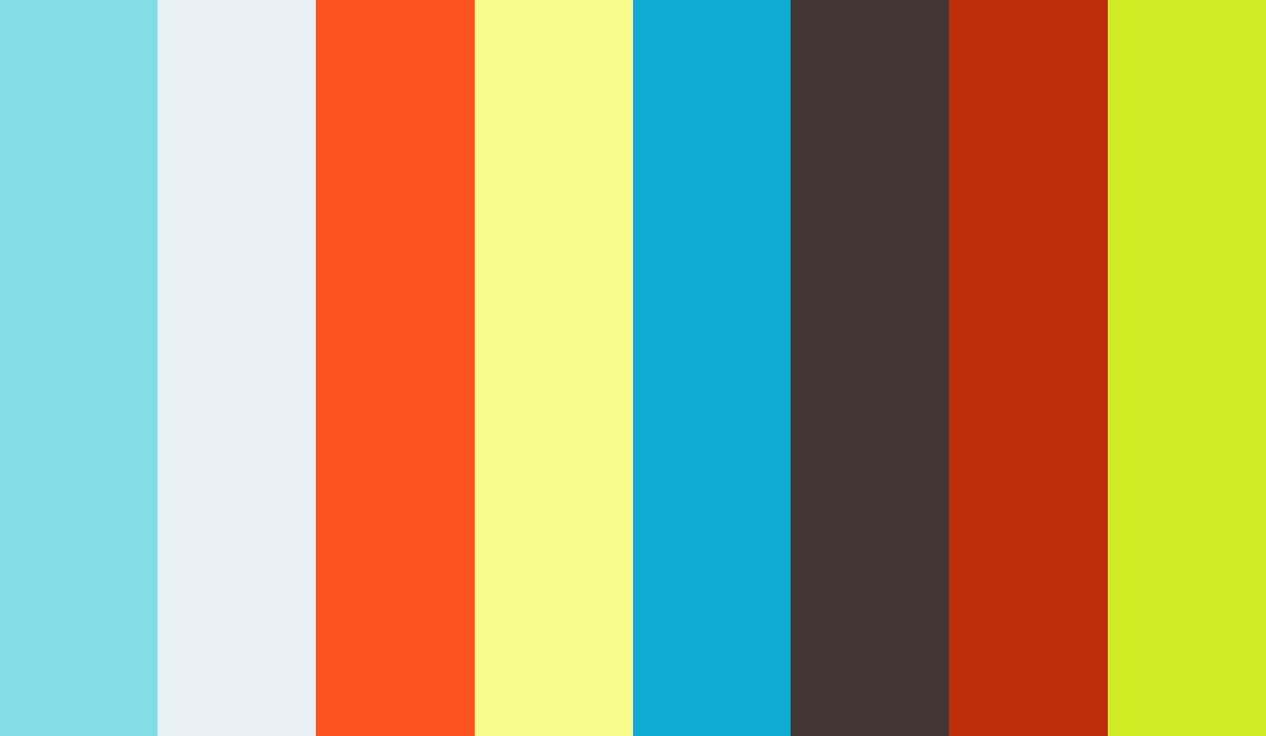
You can also open the Object inspectors by pressing Command-1. Next, open the Object inspectors by choosing Inspectors ▸ Object. Select the Shape tool in the Tool Palette. Shapes are the most common type of OmniGraffle object you can add to a project, and the most basic way to create, or draw, a shape on the canvas is with the Shape tool. As mentioned in Basic Concepts, drawing in OmniGraffle takes the form of objects on layers of a canvas.


 0 kommentar(er)
0 kommentar(er)
